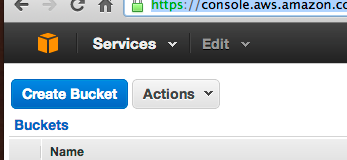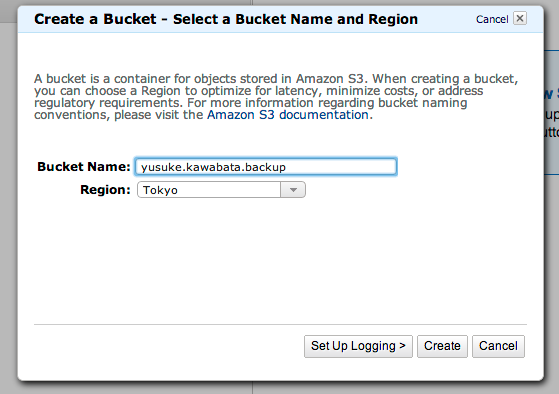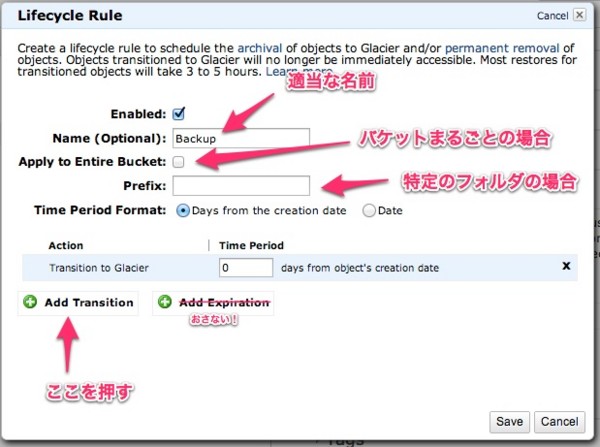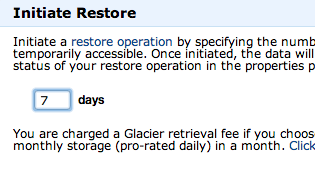先日1GB/1円 衝撃のAmazon Glacierを早速使ってみた - ku-sukeのはてなダイアリー
S3経由でGlacierを使う新機能とは?
普通の速度で使える方のクラウドストレージであるAmazon S3にファイルを保存すると、勝手にGlacierにファイルを送ってS3上にはショートカットのようなものだけを置く感じにしてくれるサービスです!
一度S3に保管しますが、S3の利用料はほとんどかからず激安価格でGlacierに保管することができます。もちろん取り出しには数時間かかるという点は変わらないのですが、S3上でファイルの一覧が管理されているので、安心して利用することができます。
パソコンまるごとバックアップとか、DVDに焼いた子供のムービーなど、万が一のときに半日かけて取り出せればいいけど長期間保存したいものを保管するのに最適でしょう。
その他のクラウドストレージとの使い分けですが、Glacierは「頻繁に出し入れしないけどずっと残したいデータの置き場所」なので、普段使いはdropboxやS3をそのまま使い、サイズが大きくって1年に1回も使うかどうかわからないけど後々のためにとっておきたいデータやバックアップを格納する場所です。
1.AWSへの利用登録
(すでにS3使っている方はここはパスしましょう)
GlacierおよびS3を使うにはAmazon Web Serviceにサインアップする必要があります。Amazonの普通のアカウントがあればすぐに登録可能です。日本語の解説も公式で用意されています。
アカウント作成の流れ | アマゾン ウェブ サービス(AWS 日本語)
サインアップが終了したら、S3のページで利用開始を行います。
2. S3でバケットをつくる
利用開始できたら、バケットを作りましょう。バケットとは一番大元のフォルダのようなもので、バケット単位でざっくりとどこのデータセンターに保管するかや、外からアクセスするときのサブドメイン名などが決まります。保管のための利用なので、名前は適当で構いませんが全世界でユニークにするので「test」などは使えません。
今回は、 yusuke.kawabata.backup というバケット名にしてみます。ドメインを持っている人は自分のドメインを逆順にすると良いでしょう(com.example.backup)
AWSのS3用コンソールを開いてみましょう。左上のCreate Bucketをクリックして、バケット名を入力、US-Standardとなっている部分をTokyoに変更します。USのままだと転送が遅いので。
右下のCreateを押せば作成完了です。
3. Glacierへの転送オプションを設定
バケットができたら左側の一覧に作成されるので、虫眼鏡マークを押してプロパティ設定画面をひらきます。右側の「LifeCycle」をひらき「Add Rule」を押します。
- 適当な名前をつけて
- バケット全体をGlacier転送モードにするときはEntireにチェック
- バケット内のサブフォルダのみに適応したい場合はチェックを入れずにフォルダ名の後ろに/つきで。
- 「video/」みたいなかんじ。当初「/video」にしてたらうまくでかなかったので注意。
- Add Transferを押す
- 0 days from creationにする。
これで準備完了です。
4. 後はお好みのクライアントで!
もちろんConsoleからもアップロードできるんですが、でかいファイルなので専用のクライアントつかたほうが良いでしょう。個人的にフリーでおすすめなのは、Cyberduckです。MacにもWindowsにも対応です。普段はTransmit使ってます。
クライアントをダウンロードしたら「セキュリティ証明書」のページから、アクセスキーIDとシークレットアクセスキーを控えます。
Cyberduckの場合で解説すると、新規接続を押してプルダウンメニューがFTPやSFTPになっている部分をS3に変更し、UsernameのほうにアクセスキーID、Passwordのほうにシークレットアクセスキーを入れれば接続出来ます。
接続できたら、好きなファイルをアップロードすれば、数時間でGlacierに勝手に転送されてCyberduck上では見えているのにダウンロード出来ない状態になります。
おまけ. 取り出し方
取り出すときは、該当のファイルをConsole上で選択し、ActionメニューからInitiate Restoreを選択すると、何日間S3に戻すか聞いてくるので、余裕を持って7とか14とか記入し、S3に戻ってくるのを待ちます。特に連絡はない*1ので、3〜5時間待ってS3に戻ってきたらダウンロード出来ますので無事に取り出し完了です。
それでは、快適なストレージライフを!